
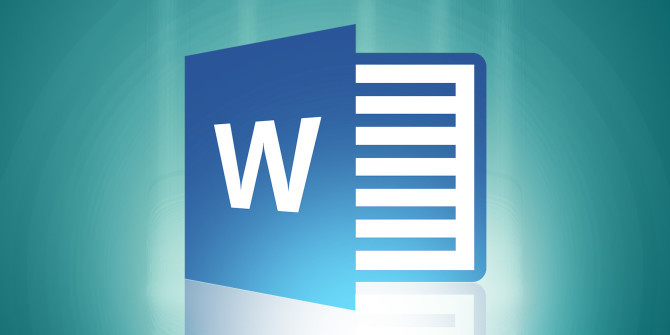
قسمتی از متن :
2
کامل ترین آموزش نرم افزار Ulead Video Studio 7
با سلام خدمت دوستان
این نرم افزار که آموزش اونو نوشتم سال 2004 بهترین نرم افزار ویرایش فیلم شناخته شده
دیگه فکر نکنم آموزش کامل تر از این گیرتون بیاد چون یه هفته براش زحمت کشیدم .
منوی File:
1- ایجاد یک پروژه جدید : برای این کار کافیه که از منوی File فرمان New project را انتخاب کنیم که همزمان با اجرا شدن برنامه این گزینه نیز بطور خودکار اجرا می شود .
2- فراخوانی یک پروژه : فرمان این مورد گزینه Open project از منوی File است .
برنامه Ulead video studio بطور پیش فرض چهار پروژه آخری را در منوی فایل قرار می ده .
3- ذخیره پروژه : برای ذخیره پروژه از گزینه Save استفاده خواهیم کرد .
4- خصوصیات پروژه : برای باز شدن پنجره مربوطه باید گزینه Project properties را کلیک کنیم
که اطلاعاتی از قبیل نام ، اندازه ، ورژن برنامه سازنده پروژه ، مدت زمان و موضوع پروژه را در اختیار ما قرار می دهد و می توان فرمت پروژه را از بین دو فرمت mpeg و یا Avi انتخاب کرد. در پایین این پنجره کلید Edit وجود دارد که با کلیک بر روی آن پنجره Project optionظاهر خواهد شد که در آن تنظیماتی در مورد فرمت فیلم خروجی ، سیستم جهانی
3
(PAL یا NTSC) ، نوع فرمت ( صوتی تصویری یا فقط تصویری ) ، تعداد فریم ، ابعاد تصویر فریم ها و ویژگی هایی از این قبیل وجود دارد .معمولا باید در این قسمت از تنظیمات پیش فرض برنامه استفاده کرد تا در تبدیل فرمت ها به یکدیگر دچار مشکلی پیش نیاید .
5- تنظمات نرم افزار : که از طریق کلید Preferences قابل دسترسی است .
در تب General این برنامه چک باکس Enable undo وجود دارد که بازگشت آخرین تغییرات اعمالی روی پروژه را بر عهده دارد که عدد آن بین 1تا 99 قابل تغییر است ولی بالا بودن عدد باعث کاهش سرعت برنامه می شود. Background color برای تنظیم رنگ پس زمینه صفحه نمایش فیلم است . چک باکس دوم برای فعال یا غیرفعال کردن Relink در آغاز برنامه است( در قسمت بعدی با آن اشاره خواهیم نمود ) . چک باکس بعدی تعیین می کند که نرم افزار هر چند روز یکبار وب سایت خود را برای بروز شدن چک کند . با انتخاب چک باکس چهارم هر وقت که فیلمی را وارد پروژه می کنیم نرم افزار سوال خواهد کرد که آیا مایل به تغییر فرمت فیلم خود به فرمت پروژه هستید یا نه؟ هر گاه چک باکس پنجم فعال باشد نرم افزار جلوه هایی را-که در کادر روبروی چک باکس قابل تغییرند- به وسط دو کلیپ یا تصویر که آنها را بهم چسبانده ایم اضافه می کند . قسمت بعدی برای تنظیم نوع نمایش پنجره پیش نمایش می باشد که از منوی کرکره ای روبروی آن قابل تغییر است . قسمت بعدی برای ما تعیین می کند که تصاویر یا کلیپ های ما به چه صورت نمایش داده شوند ( به صورت نمایش فریم های کلیپ یا اسمی از کلیپ و یا ترکیبی از هردو ) که برای سیستم های معمولی انتخاب گرین اول مناسب نیست .قسمت بعدی نیز برای تعیین قسمتی از هارد دیسک است که نرم افزار کیپ های خود را در آن ذخیره می کند . تب بعدی ، تب Quality & Duration می باشد که تنطیماتی را در مورد کیفیت ، کشیدگی تصاویر
تصاویری از چند صفحه نخست فایل :

توجه فرمایید بدلیل تهیه ی تصویر با نرم افزار های خارجی متن نمایش داده شده در تصاویر ممکن است دارای اشکالاتی در نمایش برخی حروف باشد که در فایل اصلی بدون مشکل است
مبلغ قابل پرداخت 7,000 تومان
برچسب های مهم